A: The RELLIS Alert App works for anyone with with an Android or iOS device and allows public access to emergency alert notifications and additional safety features.
A: AppArmor provides the campus-wide emergency alert system and the RELLIS Alert mobile app for RELLIS. The AppArmor privacy policy is available at: http://apparmor.com/About/Privacy/.
A: The Friend Walk feature works anywhere and allows you to choose anyone to monitor your progress.
Step 1 of 2: On the main page of the RELLIS Alert App, select the “About / Preferences” button and scroll down to select “Notification Settings.”
Your device will receive RELLIS Alert notifications if:
- You see a red button with “Disable Notifications” on the App screen
- You have notifications turned on for the RELLIS Alert App on your device.
- Your device has an active data connection (e.g., a Wi-Fi connection or an internet connection provided by your carrier)
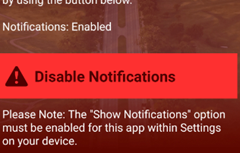
The RELLIS Alert App will not receive RELLIS Alert notifications if:
- You see a white button with “Enable Notification” on the App screen.
- You have notification turned off for the RELLIS Alert App on your device.
- You do not have a data or internet connection.
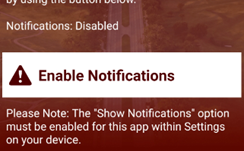
Step 2 of 2: Ensure your device has notifications enabled for the mobile app (see Step 1 of 2 above). On the main page of the RELLIS Alert App, select the “About / Preferences” button and scroll down to select “Notification Settings.”
At the bottom of the page, find the phrase "Trouble receiving notifications? Tap here to launch our troubleshooter." and tap the phrase:
- A browser page will open entitled "Push Notification Troubleshooting".
- Click on the button at the bottom of the page entitled "Send Notification to Device". If the mobile app can receive RELLIS Alerts then the following actions will occur on your device:
- A message will popup that the notification was sent to the mobile app installed on your device".
- The mobile app should also display a push notification from RELLIS Alert on your device.
If your device does not display the test notification in the mobile app, uninstall the RELLIS Alert Mobile App and download it again from the Apple App Store or Google Play Store. Then perform the two steps above to confirm your device will receive the alert notifications from the RELLIS Alert App.”
A: Starting with Android 11, if you do not interact with your app for a few months, the app will automatically be placed in a hibernation state by the operating system. This is the default behavior of the operating system, and it currently cannot be disabled programmatically by the app.
Most notably, devices running Android 12 or higher will not be able to receive push notifications once the app is put into hibernation. Furthermore, if you interact with the app to remove it from hibernation, the app will continue to be unable to receive push notifications until you explicitly re-enable the notification permission in the app’s settings. To re-enable your app's notification permission, refer to the How do I confirm my mobile device will receive alert notifications from the RELLIS Alert Mobile App? question above.
A: Starting with iOS 11, Apple introduced a feature that will “offload” unused apps if device storage becomes low. While user data is maintained, the app will not be visible unless the user restores it to their device via the App Store. If an app is offloaded, it may still receive push notifications, but opening the push will direct the user to the App Store as opposed to opening the full content of message within the app.
To re-enable your app's notification permission, refer to the How do I confirm my mobile device will receive alert notifications from the RELLIS Alert Mobile App? question above.